

- #Snip it apps download for windows#
- #Snip it apps update#
- #Snip it apps software#
- #Snip it apps download#
- #Snip it apps free#
Try restarting your computer, checking for updates, running the troubleshoot tool, reinstalling the Snipping Tool, or using a keyboard shortcut or alternative tool. In conclusion, if you’re encountering problems with the Snipping Tool in Windows 11, there are a few steps you can take to fix it. If you’re still experiencing problems with the Snipping Tool, you can try using a keyboard shortcut to take a screenshot (Windows key + Shift + S) or use an alternative third-party tool, such as PicPick, Lightshot, or Greenshot.
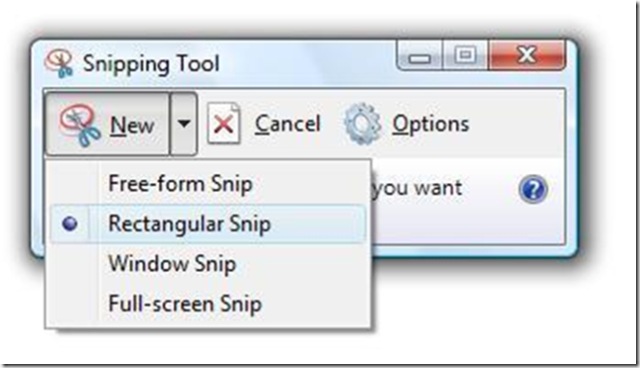

To do this, go to Settings > Apps > Apps & features > Snipping Tool. If the above steps don’t work, you can try to reinstall the Snipping Tool on your computer.
#Snip it apps download#
Click the Get button to directly download Snip & Sketch on your Windows 10/1 PC. Choose Snip & Sketch App to open its download page. Click the Search icon at the top-right corner and type snip & sketch to search for the app.
#Snip it apps download for windows#
From there, select the option “Windows Store Apps” and follow the on-screen instructions. Snip & Sketch Download for Windows 10/11: Open the Microsoft Store app or go to the Microsoft Store website.
#Snip it apps update#
To run the troubleshoot tool, go to Settings > Update & Security > Troubleshoot.
#Snip it apps software#
Windows 11 comes with a built-in Troubleshoot tool that can help you fix common issues with applications and software on your computer. You can check for updates by going to Settings > Update & Security > Windows Update. Sometimes, outdated software can cause problems, including issues with the Snipping Tool. Over 39 million people worldwide use Snagit. Capture your screen and camera, add additional context, and move work forward faster. You can use built-in screenshot features or third-party tools. Snagit helps you quickly share information in a way that's easy to understand. If you need to capture the contents of your Windows 11 PC’s screen (or a portion of it) for later reference, then it’s time to take a screenshot. The Windows Operating System has its own built-in snipping tool, which you can use to take screenshots and add or edit your screenshot. Make sure your Windows 11 operating system is updated, and you have installed all the latest updates. Press Windows+Shift+S to open Snip and Sketch and capture screenshots of a specific region or window or take a freeform screenshot. After restarting your computer, try accessing the Snipping Tool again and see if it works. This simple step can solve many software-related issues, including problems with the Snipping Tool in Windows 11. The first thing you can try when the Snipping Tool isn’t working is to restart your computer.

Here are some essential tips you can try when the Snipping Tool isn’t working in Windows 11: However, sometimes, the Snipping Tool may stop working, and you may not be able to utilize it fully. However, with Windows 11, it is now easier than ever to fix programs. It is a convenient tool that allows you to capture a specific area of your screen and add annotations, shapes, and text to your screenshots. Reset or Repair the Snipping Tool It is inevitable that once in a while, a bug might cause your programs or system files to malfunction. To open the Snipping Tool, select Start, enter snipping tool, then select it from the results.The Snipping Tool is a handy utility application in Windows 11 which allows you to take screenshots and edit them effectively. To use the Snipping Tool with only a mouse: A notification also appears once you're finished taking a screenshot, select it for more editing options. Snipping Tool is the focus in this post, with a new shortcut of Windows + Shift + S that now takes a screenshot of the whole desktop and saves it into a folder. The screenshot is automatically copied to your clipboard. You can change the shape of your snip by choosing one of the following options in the toolbar: Rectangular mode, Window mode, Full-screen mode, and Free-form mode. You can take a screenshot quickly without pressing any hardware button, just one.
#Snip it apps free#
The desktop will darken while you select an area for your screenshot. Snipping Tool - Screenshots is a free application that help you capture devices screen easily, conveniently. To use the Snipping Tool when you have a mouse and a keyboard:


 0 kommentar(er)
0 kommentar(er)
